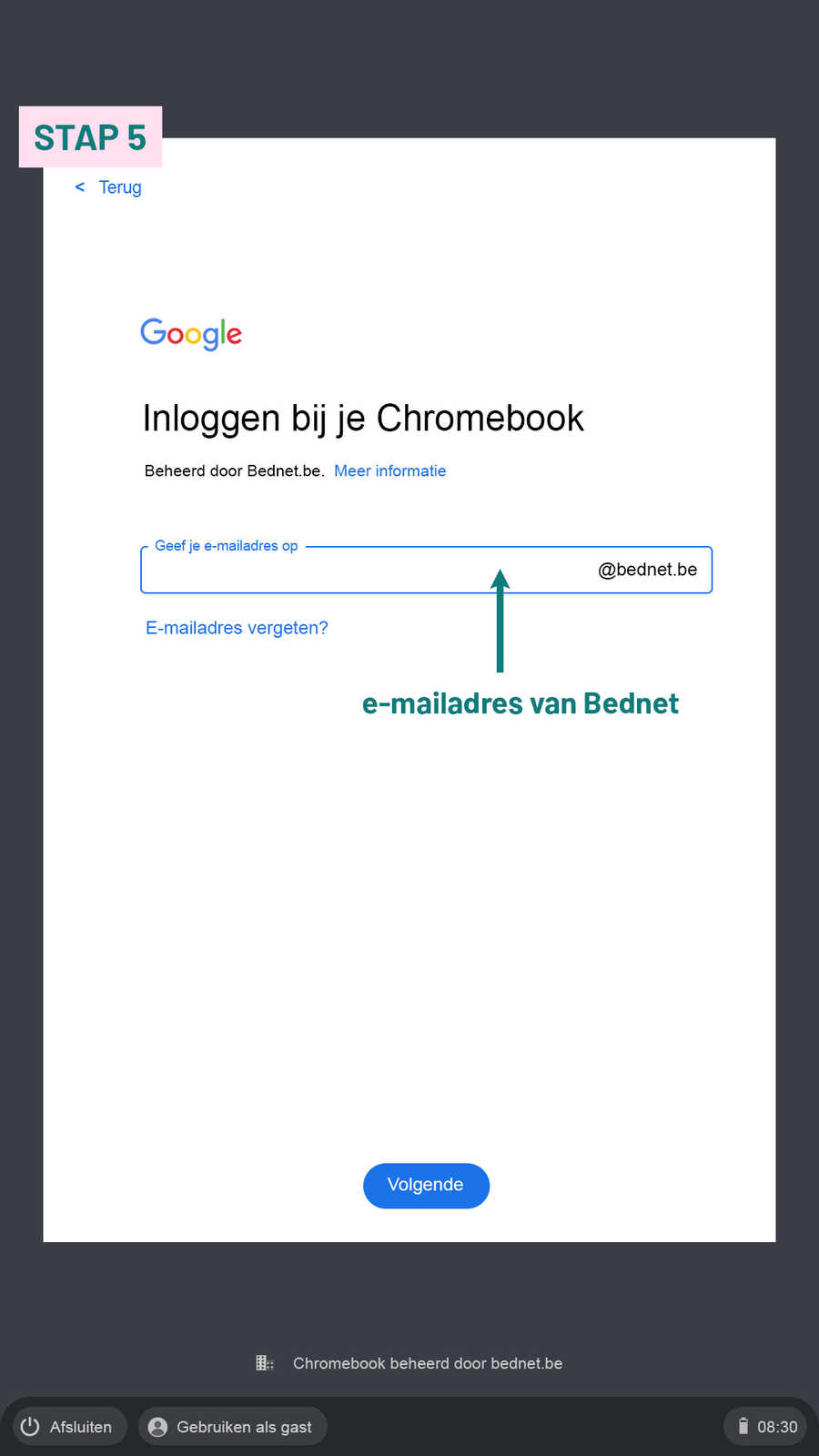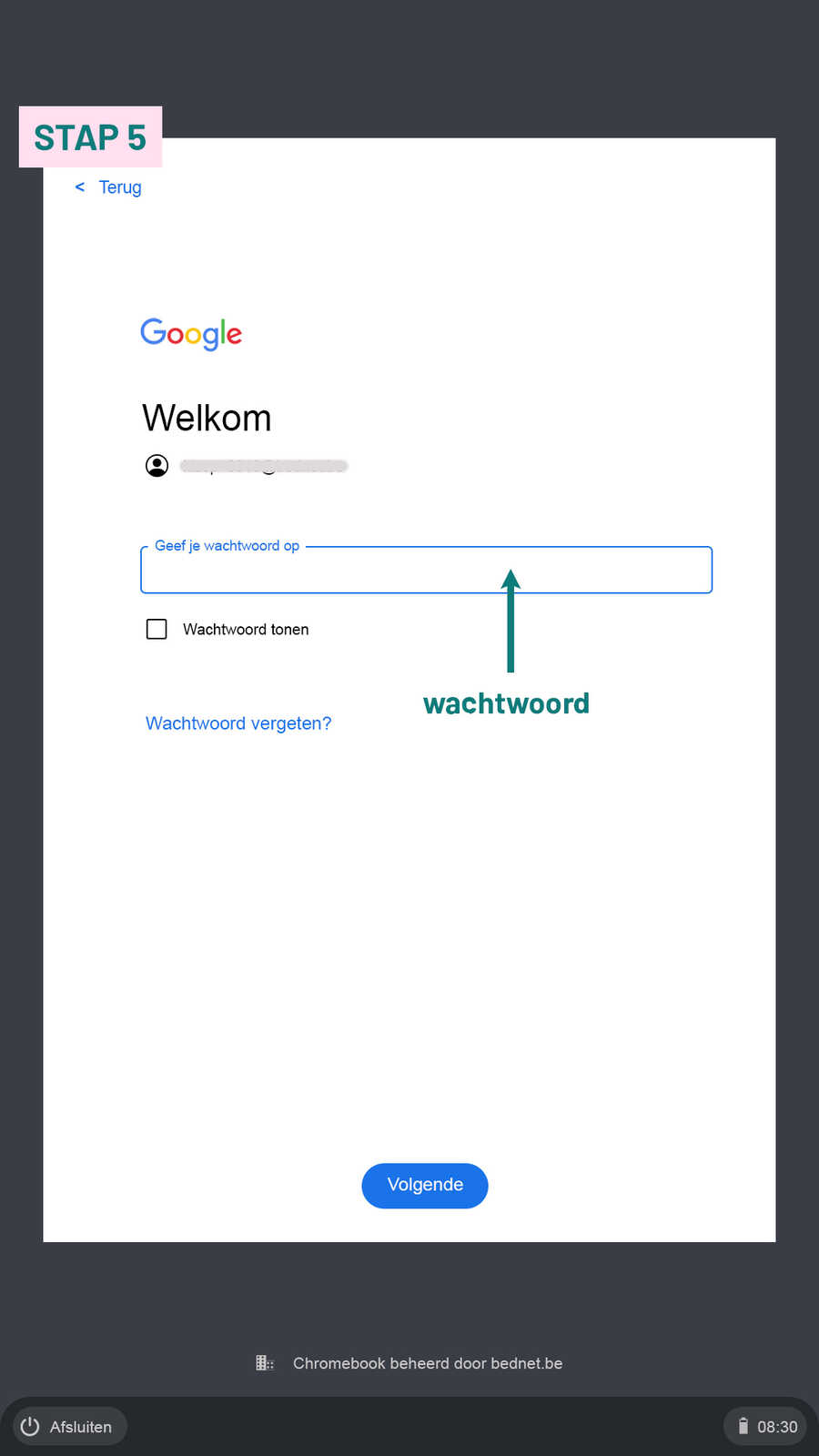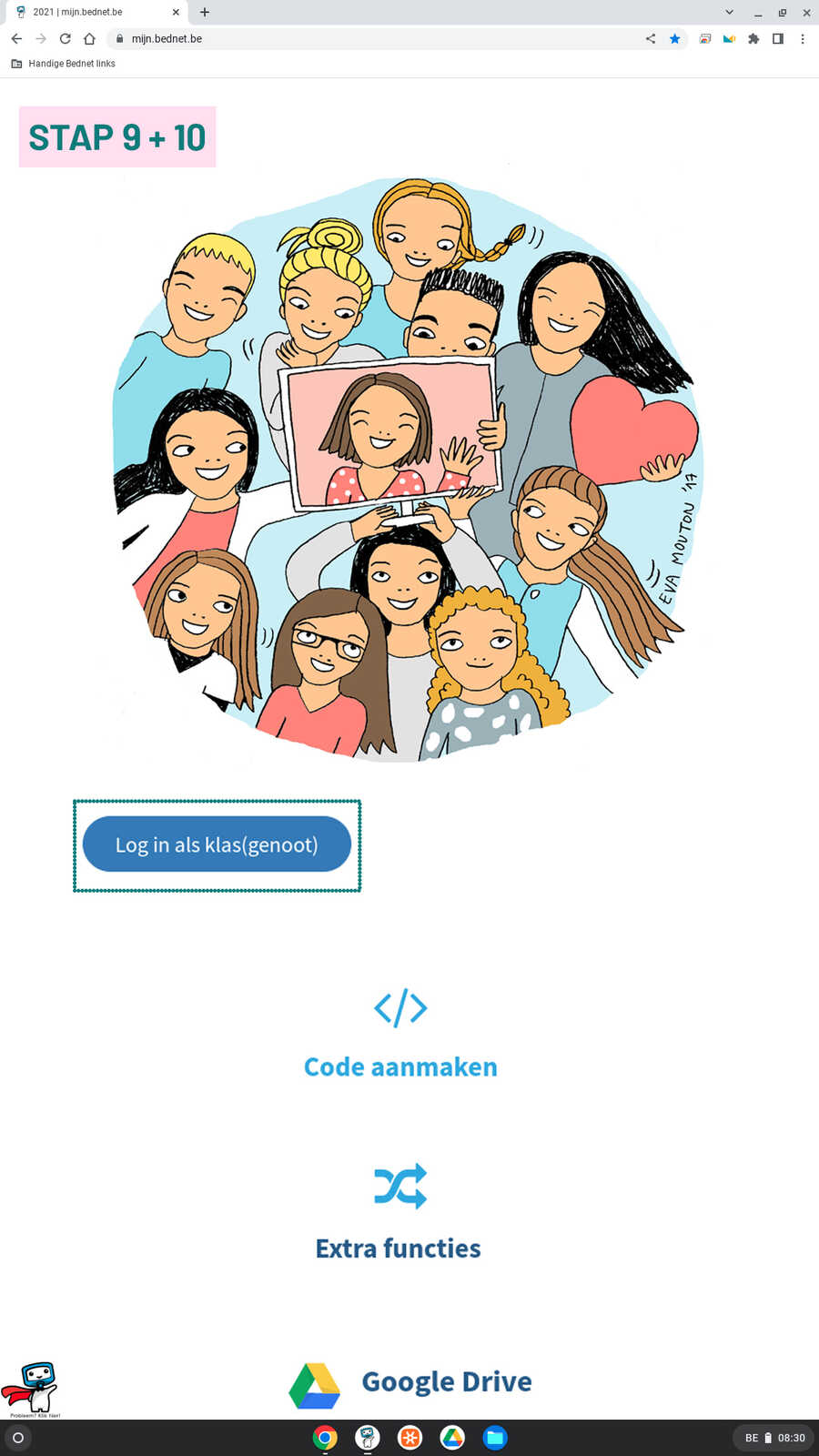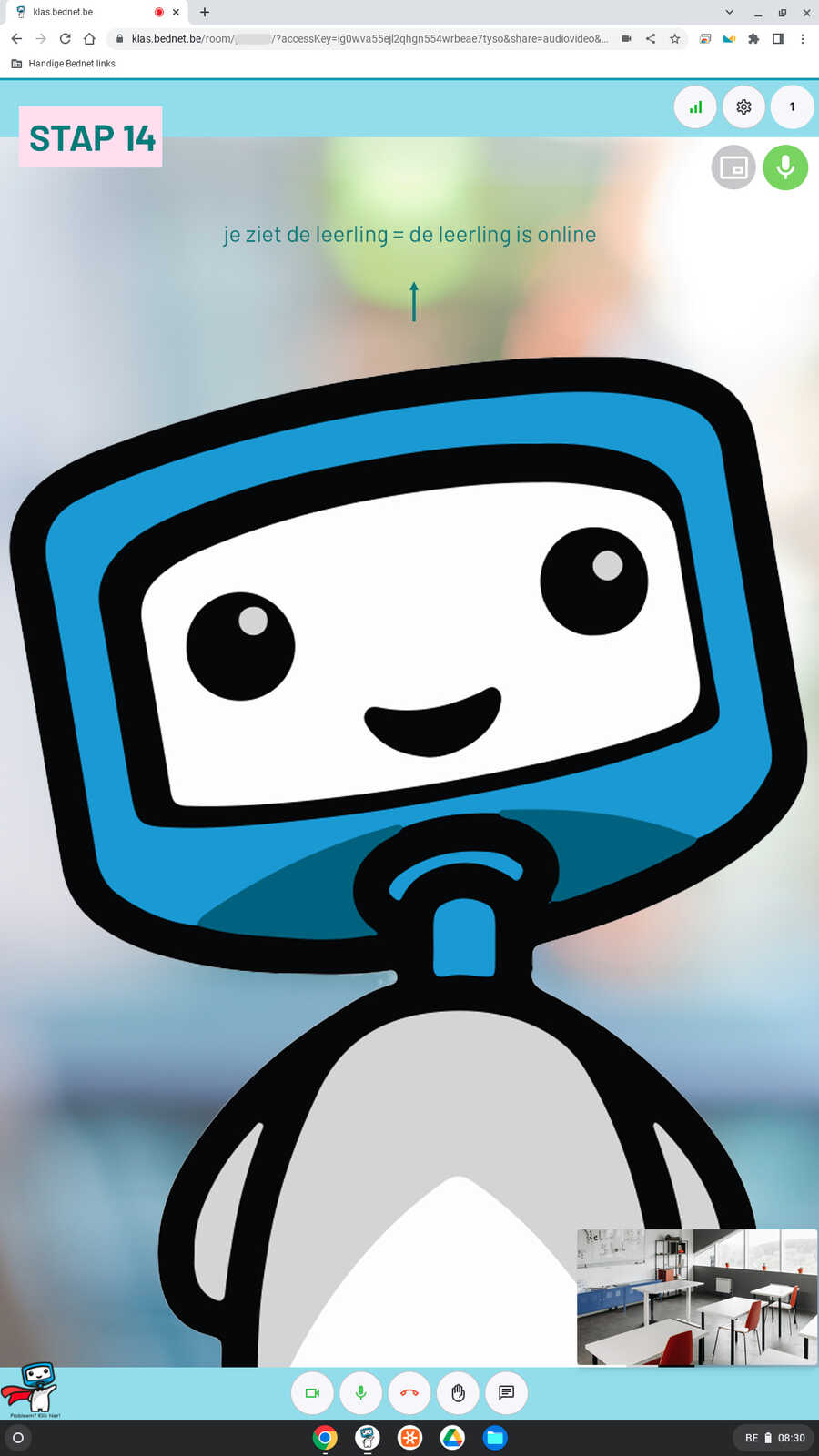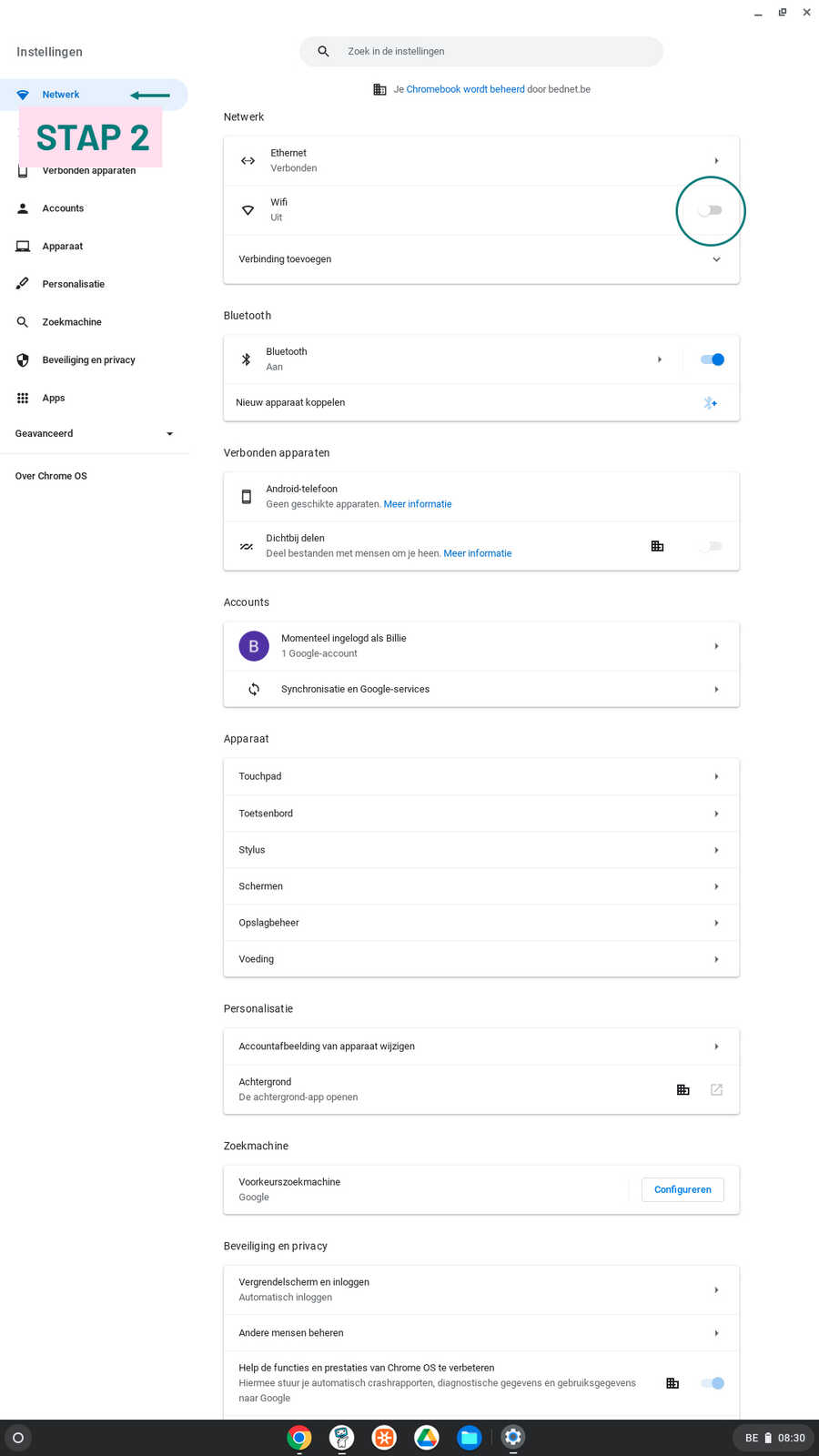Een goede werking dankzij cookies
We gebruiken cookies om een hoogwaardige gebruikerservaring te garanderen, het publiek te meten, functies te optimaliseren en op interesses gebaseerde inhoud voor te stellen.
Alle info kan je lezen in ons cookie- & privacybeleid. Door te valideren, accepteer je het gebruik van deze cookies.